To determine the GPS coordinates of a destination, one can use sites such as GPScoordinates.eu and GPS visualizer. Some software presented here is free, but maps may need to be paid for. In this instance, and in the instance that some maps (of specific countries) are not standardly available, Mobile Atlas Creator (MOBAC) can be used (e.g. I have been successful downloading the Mac OS X files (typically 'osmgenericnewmacosx.zip') and then just double clicking the.gmap file. This should automatically invoke Garmin MapManager and ask if you wish to install the map. Clicking the 'install' button should complete the local installation and return a successful message with the only. Navigation software to connect your Mac with most GPS receivers. US and Canada MacTopos map DVDs, digital marine charts, MacElevation display, accessories, and great service.
Helpful topics
We're here to help
Choose a product and we'll guide you to the best solution.
Support by phone
You can talk to an Apple Advisor by calling the Apple Support phone number for your country or region.
Find the number for your locationOnline order status
Visit the Order Status page for information about an Apple Online Store order.
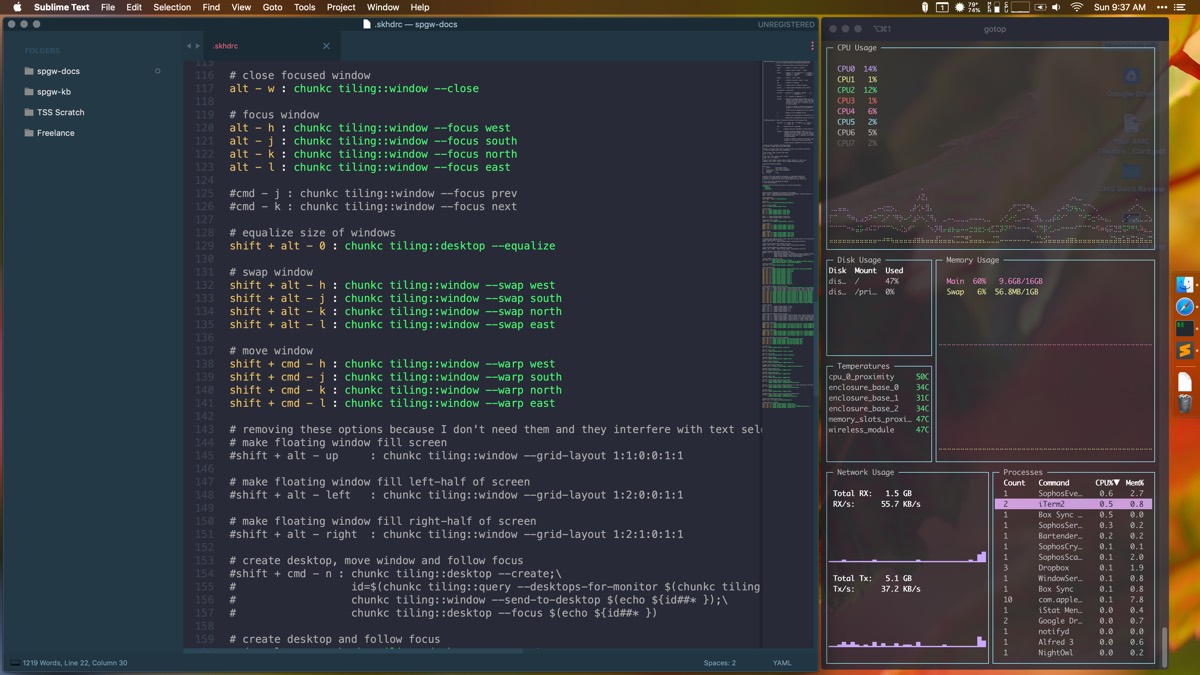 Check your order status
Check your order statusGet support anywhere
Use the Apple Support app to find answers about your products, talk to an expert, or make a repair reservation.
More topics
This resource explains how to install a Raspberry Pi operating system image on an SD card. You will need another computer with an SD card reader to install the image.
Before you start, don't forget to check the SD card requirements.
Using Raspberry Pi Imager
Raspberry Pi have developed a graphical SD card writing tool that works on Mac OS, Ubuntu 18.04 and Windows, and is the easiest option for most users as it will download the image and install it automatically to the SD card.
- Download the latest version of Raspberry Pi Imager and install it.
- If you want to use Raspberry Pi Imager on the Raspberry Pi itself, you can install it from a terminal using
sudo apt install rpi-imager.
- If you want to use Raspberry Pi Imager on the Raspberry Pi itself, you can install it from a terminal using
- Connect an SD card reader with the SD card inside.
- Open Raspberry Pi Imager and choose the required OS from the list presented.
- Choose the SD card you wish to write your image to.
- Review your selections and click 'WRITE' to begin writing data to the SD card.
Note: if using the Raspberry Pi Imager on Windows 10 with Controlled Folder Access enabled, you will need to explicitly allow the Raspberry Pi Imager permission to write the SD card. If this is not done, Raspberry Pi Imager will fail with a 'failed to write' error.
Using other tools
Most other tools require you to download the image first, then use the tool to write it to your SD card.
Download the image
Official images for recommended operating systems are available to download from the Raspberry Pi website downloads page.
Alternative distributions are available from third-party vendors.
You may need to unzip .zip downloads to get the image file (.img) to write to your SD card.
Blatman's Gps Mac Os Pro
Note: the Raspberry Pi OS with desktop image contained in the ZIP archive is over 4GB in size and uses the ZIP64 format. To uncompress the archive, a unzip tool that supports ZIP64 is required. The following zip tools support ZIP64:
- 7-Zip (Windows)
- The Unarchiver (Mac)
- Unzip (Linux)
Writing the image
How you write the image to the SD card will depend on the operating system you are using.
Blatman's Gps Mac Os Catalina
Boot your new OS
You can now insert the SD card into the Raspberry Pi and power it up.
For the official Raspberry Pi OS, if you need to manually log in, the default user name is pi, with password raspberry. Remember the default keyboard layout is set to UK.
Blatman's Gps Mac Os Download
You should change the default password straight away to ensure your Raspberry Pi is secure.