- Find The Cookie Mac Os X
- Delete Cookies In Mac
- Find The Cookie Mac Os Catalina
- How To Allow Cookies On Mac
- Cookies On Mac Safari
You can both Enable or Disable Cookies on Mac using the browser Preferences option on your Mac. You will find below the exact steps to Enable or Disable Cookies on Mac in Safari and Chrome browsers.
Enable or Disable Cookies on Mac
Cookies can be described as small data files sent from websites that you visit to be stored on the computers of Users. In general, Cookies are designed to store data relevant to your interaction with the website such as your preferences for the website, shopping cart details, login details and other information.
Enabling Cookies on Mac allows websites that you regularly visit to load faster and also to deliver webpages based on your preferences.
During the course of your browsing activity, you may come across the need to Enable Cookies on Mac in order to access certain webpages or the need to Disable Cookies on Mac for certain harmful websites.
Hence, we are providing below the steps to Enable or Disable Cookies on Mac for Safari and Chrome browsers.
Installing a virtual PC application with Mac OS X. Since XCode only runs on Mac OS X, you’ll need to be able to simulate an installation of Mac OS X on Windows. This is surprisingly easy to do with virtualization software like VMWare or open source alternative VirtualBox. For the purpose of this guide, we’ll be using VirtualBox. This video will help you disable and enable cookies. Rate in the comment section below and thumbs up the video and subscribe.
Softonic review Improve Your Mac Use. Mac’s OS X Lion is an operating system that aims to bring iOS features back to Mac.This utility software brings several big and small changes to your experience, from the direction of scrolling to the color of buttons. Hello GMLW, follow madperson's reply and will not find any problem, all firefox files (places.sqlite, cookies.sqlite etc) is the same in all Os. Thank you Read this answer in context 👍 0.
For specific information on using Firefox for Mac, visit Mozilla.org. Remove or Maintain Cookies. Navigate to the web page in which you want to control cookies. Click Tools, then click Page Info. Note: You cannot access Page Info unless you are on a web page. Select the cookie, or cookies.
Enable or Disable Cookies on Mac in Safari Browser
Follow the steps below to Enable or Disable Cookies on Mac in Safari browser.
1. Open the Safari browser on your Mac.
2. From the top menu bar on your Mac, click on the Safari tab and then click on the Preferences… option in the drop-dow menu that appears.
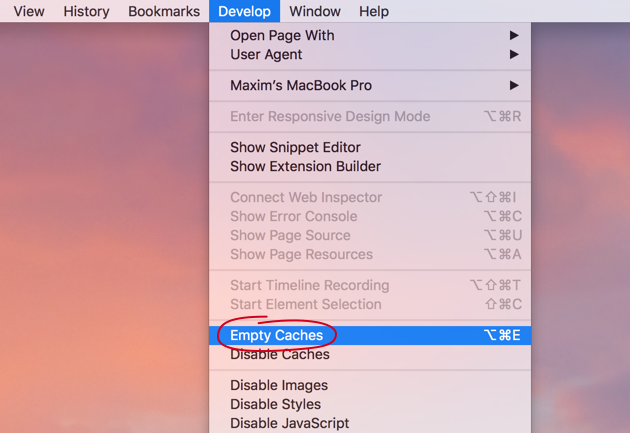
3. On the next screen, click on the Privacy tab and then select Always allow to Enable Cookies on Mac in Safari browser or Always Block option in case you want to Block Cookies on Mac in Safari browser (See image below).
- Related: How to Clear Safari Browsing History on Mac
Enable or Disable Cookies On Mac in Chrome Browser
In case you also use the Chrome browser on Mac, you can Enable or Disable cookies on Mac in Chrome browser by following the steps below.
1. Open the Chrome browser on your Mac.
2. Next, click on the Chrome tab in the top menu bar of your Mac and then click on Preferences… option in the drop-down menu that appears.
3. On the Chrome Settings page, scroll down and click on the Advanced option (See image below)
4. Next, scroll down and click on the Content settings option located under Privacy and Security section (See image below).
Find The Cookie Mac Os X
5. Now, click on the Cookies option located Under Content settings.
6. Next, toggle ON the option for Allow sites to save and read cookie data (recommended) in order to allow cookies on Mac or toggle OFF this option to Disable Cookies on Mac in Chrome browser (See image below).
This guide will step you through the process of getting Cookies enabled in Safari on macOS.

Delete Cookies In Mac
Enable Cookies
Click the 'Safari' menu
Make sure you have a Safari window open and active; you will see the 'Safari' menu in the top left of your screen. Click it and it will expand to show Safari specific options.
Click the 'Preferences' menu item
Now that you have expanded the Safari menu, you will see the Preferences item - click on it.
The Safari Preferences screen will now appear.
Click the 'Privacy' tab
The Safari Preferences screen has a number of sections, indicated by the various options along the top of the screen (General/Tabs/AutoFill etc). Click the Privacy item to see privacy related options.
Choose your preferred Cookies and tracking settings
On the Privacy Preferences tab, you will see the 'Website tracking:' and 'Cookies and website data:' checkboxes.
Enabling Prevent cross-site tracking blocks third-party cookies from being set as well as third-party websites from storing data on your computer. Enabling this option is a good step in helping prevent companies from tracking your activity online.
Enabling Block all cookies will prevent block First-Party cookies, as well as Third-Party cookies. Enabling this may cause websites to not work properly, and Safari will warn you about this if you choose this option.
A good balance of settings is to enable Prevent cross-site tracking and disable Block all cookies.
If you click the Manage Website Data button you'll see a list of website domains which have stored data on your computer. You can remove some or all of them.
Close the Preferences window
Once you have configured your cookie blocking preferences, you can simply close this window and continue using Safari.
Congratulations, you just configured Cookies in Safari. Click here to check if Cookies are enabled.
You may also want to take a moment to clear your cookies and history in Safari.
Find The Cookie Mac Os Catalina
Safari and Third-Party Cookies
How To Allow Cookies On Mac
After extensive testing and debugging, we have found that when you enable Block cross-site tracking in Safari it will still hold on to the third-party cookies and keep using them until you restart Safari.
So if you choose to enable Block cross-site tracking in Safari, make sure you restart (and preferably Reset Safari) to ensure that it doesn't keep using any third party cookies it may have cached.