Solutions Etcetera has released SuperCard 4.0, a Mac OS X compatible version of the application authoring system sometimes referred to as “HyperCard on steroids.”
| <?php virtual(“/includes/boxad.inc”); ?> |
SuperCard can be used to create a variety of application, according to its developers — games, teaching aides, utilities, productivity software, automation tools, kiosks and more. Version 4.0 not only breaks the 32 kilobyte limits for text fields and scripts, it also provides support for virtually every available interface item for both Mac OS X and Classic OS environments, allowing you to create a single project/standalone application that is completely compatible running in both environments with either the Aqua or Platinum themes, according to the folks at Solutions Etcetera.
The update also purportedly simplifies the scripting of the various interface items of both Aqua and Platinum via custom properties and a new feature for the automatic resizing of objects when a window is resized. SuperCard 4.0 also offers shell script execution under Mac OS X, over 20 new control types, a zoomable/resizable script tracer, and over 100 new commands, functions, and properties. Both the development environment and developer creations will run natively in Mac OS 8.6 and higher as Carbon applications.
The SuperCard 4.0 Standard Edition costs US$179. It includes SuperCard and the Runtime Editor environment, Standalone Maker, and the SuperCard Player. The SuperCard 4.0 Developer Edition is $279 and includes all the features of the Standard Edition, plus SuperEdit, the ability to secure the scripts of commercially distributed applications, and the SuperCard Internals Toolbox external development environment with sample projects included.
Upgrades to version 4.0 for owners of previous versions of SuperCard or HyperCard are $129 for the Standard Edition and $179 for the Developer Edition. Educational pricing is also available.
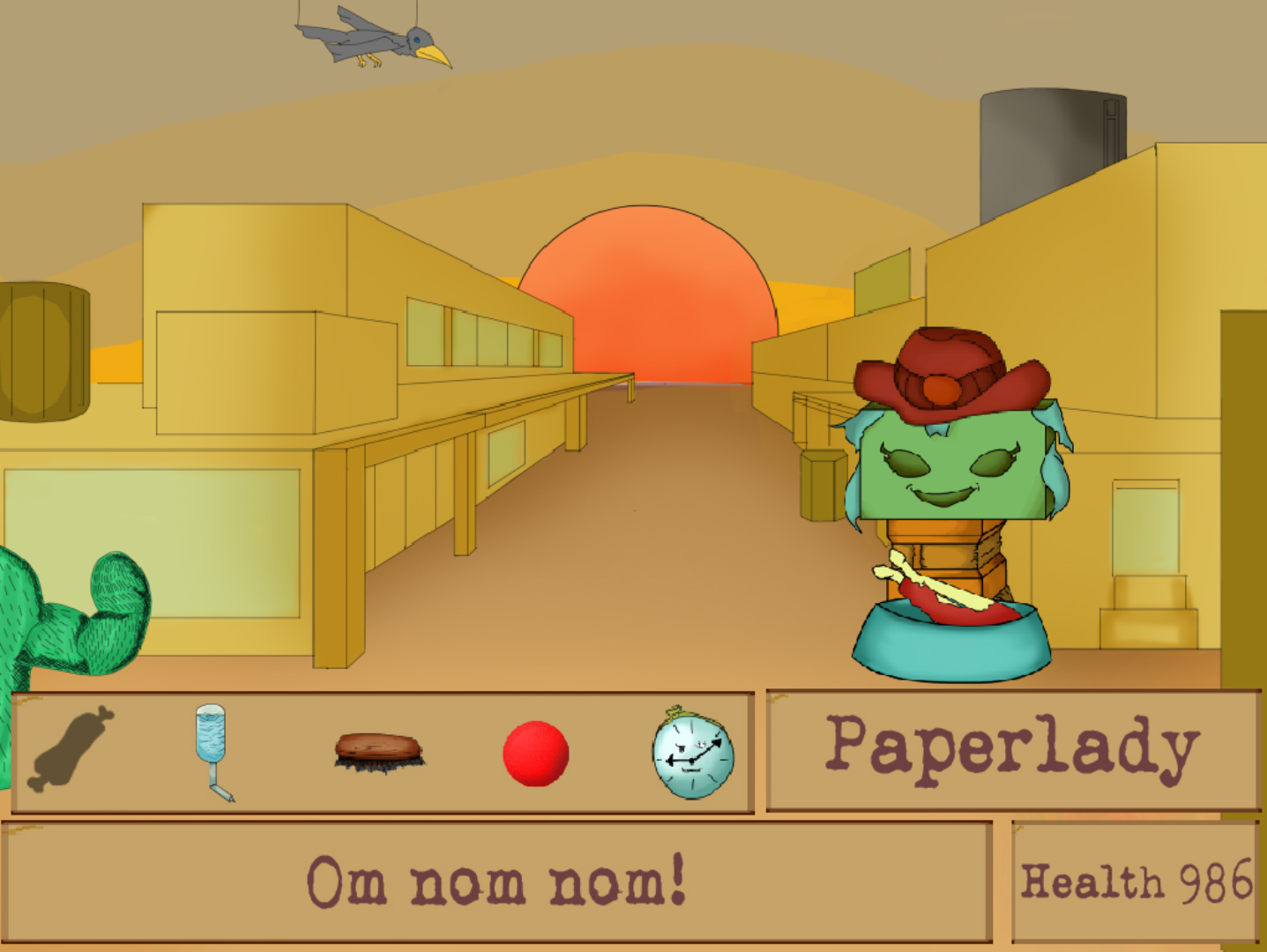
A of to and in is for an be or by with 1 are that from fig said which 2 on at invention first can it 3 one data this second may signal wherein device claim such 5 embodiment present layer 4 method portion system surface each example 0 according c not when step 10 s ha between having other shown control information b used 6 mean into. According to Adobe. Workspaces are stored in XML files in the preferences folder. With some caveats regarding monitor size and layout, these workspaces can be moved to another computer and used there.
Super Cardboard Box Raiser Mac Os 8
CHROMEBOOK > ** NEW ** Install
|