If your Mac is slower than usual despite running the latest system version, macOS Sierra, then there are a number of potential causes that can be checked to speed it up again, such as disk space, apps and background tasks.
Too Many Apps Open
Get more done with the new Google Chrome. A more simple, secure, and faster web browser than ever, with Google’s smarts built-in. Find resource-hungry processes. Some apps are more power-hungry than others and can slow your. ICloud Drive makes it fast and easy to work with others from anywhere. Just send a private link and they’ll get instant access to the folders and files you’ve chosen to share. You control whether they can view, share, or edit each file, and you can change these settings at any time.
Sometimes we forget to read the system requirements of apps we download and there are cases when an app requires a different processor or graphics card than the ones your Mac has. But the most common cause of Mac slowdown is when there are simply too many apps open. You can solve this by closing apps you don't use.
Fresh macOS Install
Things are different if you have recently updated to macOS Sierra. After the first restart you'll likely hear your Mac's fans are whirring loudly and the machine is not performing as usual. The explanation is pretty simple: Spotlight is hard at work re-indexing the hard drive for use, as is the Photos app, which will scour your Mac to index and scan all photos for available info and faces.
Download CleanMyMac X from MacPaw’s website and clean up to 500MB of junk data from your computer while enjoying all the features of the software without major limitations.
Reduce Transparency
macOS includes design features that are easy on the eye, such as transparent windows. The problem with this feature, however, is that in the long term it could lead to performance issues as each new window requires more and more system resources, first to draw and then to maintain. The same goes for motion-type effects.
Turning these features off is especially useful for improving the performance of your Mac if you are constantly using lots of apps or have a lot of open windows. Here's how:
- Launch System Preferences and hit Accessibility.
- Select “Display” from the left set of menu items.
- Check the boxes “Reduce motion” and “Reduce transparency”.
Declutter Your Desktop
Of course, it's also recommended to have a clean desktop because a cluttered desktop with hundreds of files of different sizes will slow down your Mac.
Use a Monitoring App
But whenever you feel that your Mac is running slow, just launch Activity Monitor (pro tip: type “activity monitor” in Spotlight), and under the CPU tab check which apps are using a high level of CPU resources. You should force macOS to quit any processes that are using too many processors resources:
- Click on the X button located in the top-left, along with the “Information” and “Settings” buttons.
- When you click on the quit process, a pop-up will ask you whether you want to “Force Quit” or “Quit” the process.
- Select “Force Quit”.
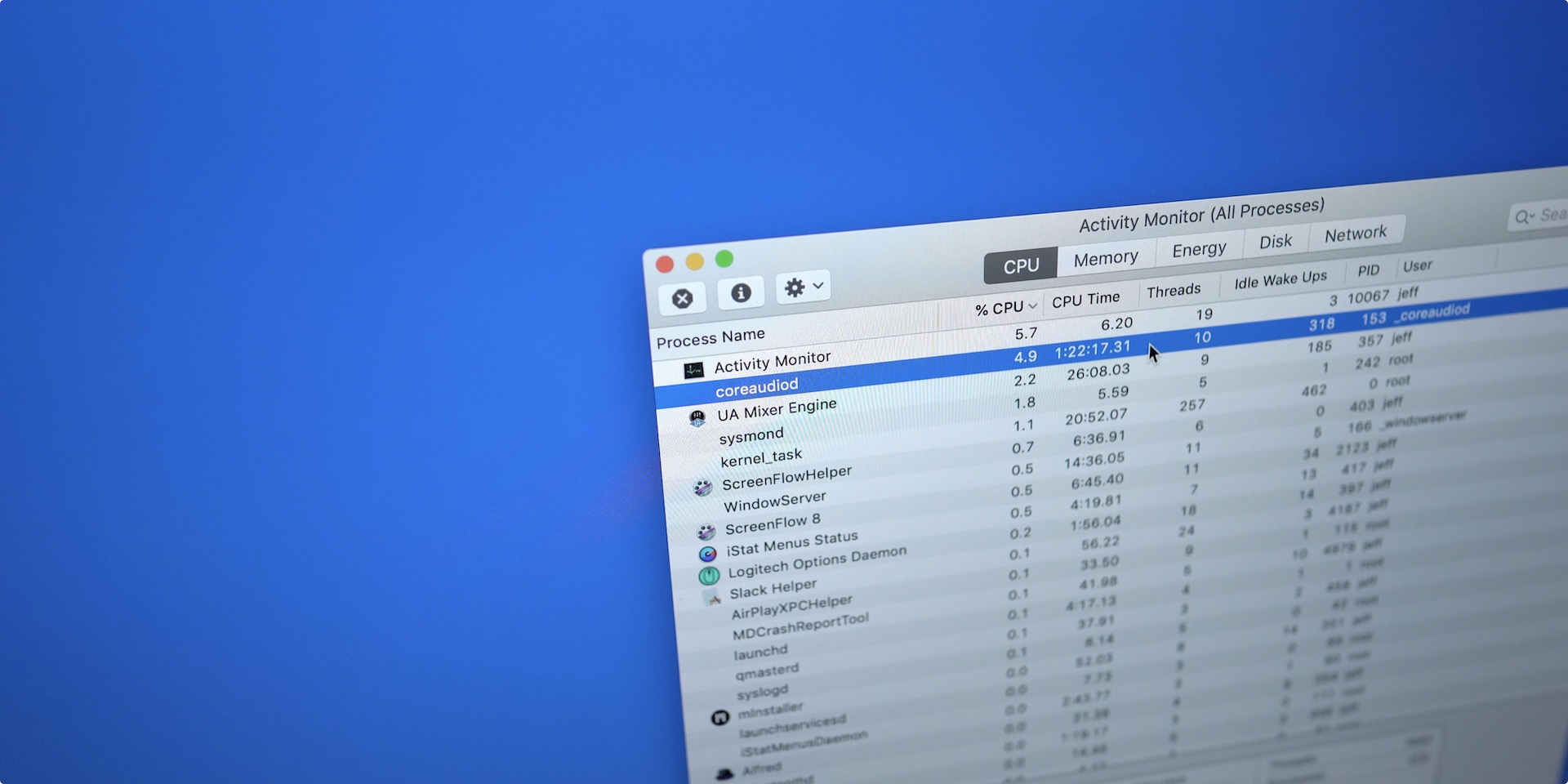
Use Disk Utility
If you have noticed that multiple apps have quit unexpectedly, files have become corrupt or an external drive doesn't operate properly, it's possible you have problems with your hard or flash drive, which is why macOS is running slow.
If some of the above apply or your computer doesn't start up, begin fixing your disk by using the built-in Disk Utility. This native macOS application can fix various problems such as the ones listed above. This is how to use the tool:
- Restart your Mac.
- After your Mac restarts, press and hold the Cmd+R keys until you see the Apple logo. You can then release the keys.
- Select “Disk Utility” in the “macOS Utilities” screen, then click “Continue”.
- You'll see the available disk listed in the sidebar. Select the one you want to repair.
- Click the “First Aid” button, and then “Run”.
If Disk Utility says the disk appears to be OK or has been repaired, you are good to go. If Disk Utility reports “The underlying task reported failure”, try to repair the disk or partition again. In case this trick doesn't work, back up as much data as possible, reformat the disk and reinstall macOS.
Clean the Cache
Among the most common causes of a slow computer running macOS Sierra is low storage space, so you'd better keep an eye on the startup disk so as not to run out of free disk space. For optimal performance your Mac needs around 10% of your storage available, so check the available space and clear it up, if needed, by moving files to another disk and deleting them from the startup disk.
In some cases – and this mostly applies to Mac users with limited flash storage – you won’t even notice how fast your disk is filling up. That can be due to various reasons – lots of photos, videos, applications, etc. – but you should keep in mind the system and apps will create cache and temporary files over time. These files occupy space in your limited storage.
To run at the best performance your Mac needs regular maintenance, including manually removing cache files. There are two reasons why you would want to perform this cleaning task from time to time: first, to regain precious disk space and, secondly, to optimize your Mac's performance.
You can clear the cache files manually by locating the Cache folder in the Library folder or you can use third party Mac optimization apps such as CleanMyMac, Advanced Mac Cleaner, MacKeeper, OnyX and the like.
Running Smart Cleanup on CleanMyMac
Performing regular maintenance using these recommended third party apps is a piece of cake: just select the task you want to perform, such as “Smart Cleanup” with CleanMyMac, hit the “Scan” button and then “Fix”. The result will be a much cleaner Mac that will positively affect its performance.
Best Mac Optimization Software of 2021
| Rank | Company | Info | Visit |
| |||
| |||
|
Get the Best Deals on Mac Optimization Software
Stay up to date on the latest tech news and discounts on Mac optimization software with our monthly newsletter.
Start up from macOS Recovery
Determine whether you're using a Mac with Apple silicon, then follow the appropriate steps:
Apple silicon
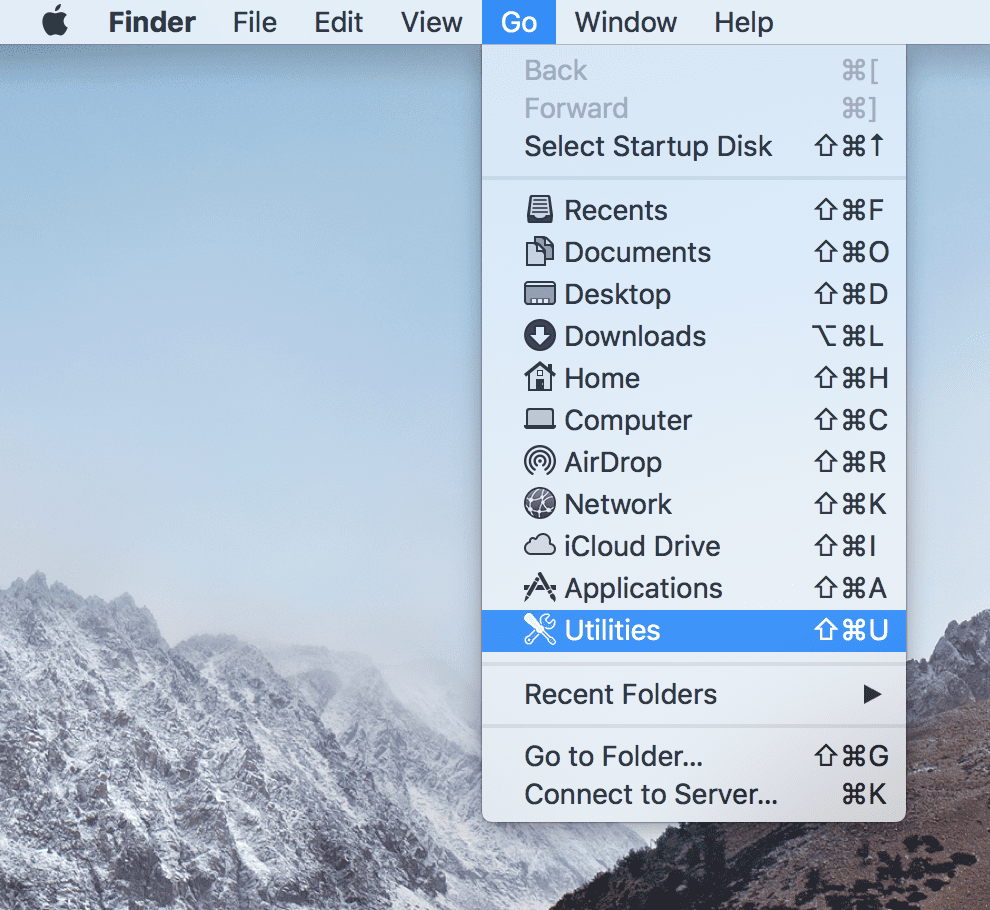
Turn on your Mac and continue to press and hold the power button until you see the startup options window. Click the gear icon labeled Options, then click Continue.
Intel processor
Make sure that your Mac has a connection to the internet. Then turn on your Mac and immediately press and hold Command (⌘)-R until you see an Apple logo or other image.
If you're asked to select a user you know the password for, select the user, click Next, then enter their administrator password.
Reinstall macOS
Select Reinstall macOS from the utilities window in macOS Recovery, then click Continue and follow the onscreen instructions.
Follow these guidelines during installation:
- If the installer asks to unlock your disk, enter the password you use to log in to your Mac.
- If the installer doesn't see your disk, or it says that it can't install on your computer or volume, you might need to erase your disk first.
- If the installer offers you the choice between installing on Macintosh HD or Macintosh HD - Data, choose Macintosh HD.
- Allow installation to complete without putting your Mac to sleep or closing its lid. Your Mac might restart and show a progress bar several times, and the screen might be empty for minutes at a time.
After installation is complete, your Mac might restart to a setup assistant. If you're selling, trading in, or giving away your Mac, press Command-Q to quit the assistant without completing setup. Then click Shut Down. When the new owner starts up the Mac, they can use their own information to complete setup.
Other macOS installation options
You're Too Fast Mac Os Catalina
When you install macOS from Recovery, you get the current version of the most recently installed macOS, with some exceptions:
- On an Intel-based Mac: If you use Shift-Option-Command-R during startup, you're offered the macOS that came with your Mac, or the closest version still available. If you use Option-Command-R during startup, in most cases you're offered the latest macOS that is compatible with your Mac. Otherwise you're offered the macOS that came with your Mac, or the closest version still available.
- If the Mac logic board was just replaced, you may be offered only the latest macOS that is compatible with your Mac. If you just erased your entire startup disk, you may be offered only the macOS that came with your Mac, or the closest version still available.
You're Too Fast Mac Os Download
You can also use these methods to install macOS, if the macOS is compatible with your Mac:
You're Too Fast Mac Os X
- Use the App Store to download and install the latest macOS.
- Use the App Store or a web browser to download and install an earlier macOS.
- Use a USB flash drive or other secondary volume to create a bootable installer.