Get to Know Your Desktop and Finder. When you turn on your Mac, you'll always see your Desktop.shown below. This is also called the Finder, although technically the Finder is the application that runs the Desktop. Whenever you see a direction that tells you to go to the Desktop or to the Finder, this is where you. Some servers of the open source variety can be configured in such a way that the client must do compression, or else the client may not connect successfully. In such a case, you should get the server updated to disable compression. But we understand that this is not always possible, and you may need to be able to connect to such a server. MacOS Server brings even more power to your business, home office, or school. Designed to work with macOS and iOS, macOS Server makes it easy to configure Mac and iOS devices. It’s also remarkably simple to install, set up, and manage. Add macOS Server to your Mac from the Mac App Store for just $19.99. Get to Know System Preferences: If you’re new to the Mac, you should probably take a leisurely stroll through System Preferences (which you can access through the Apple menu and likely find in your.
- How To Downgrade A Mac Running Later Macos VersionsIf Your Mac Runs MacOS Sierra 10.12 Or MacOS High Sierra 10.13, It Is Possible To Revert It To The Previous System If You Are Not Satisfied With Th...
- MacOS Basics: Navigating MacOS - GCFGlobal.org
- Step 1. Prepare Your Mac For InstallationGiven Your Mac Isn’t New And Is Filled With Data, You Will Probably Need Enough Free Space On Your Mac. This Includes Not Just Space For The OS Its...
- Can You Os
Home > Articles
␡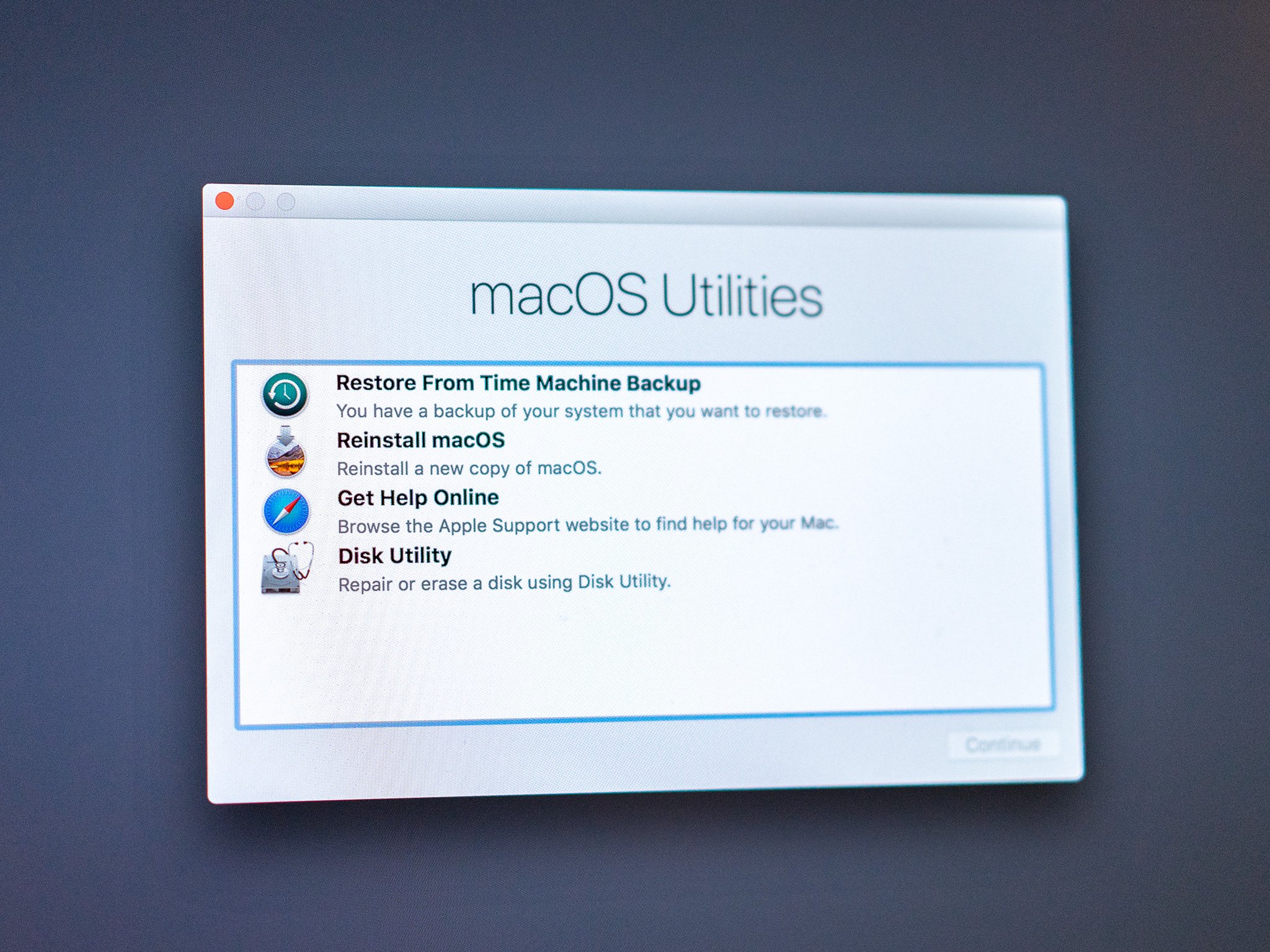
- Get to Know Your Desktop and Finder
How To Downgrade A Mac Running Later Macos VersionsIf Your Mac Runs MacOS Sierra 10.12 Or MacOS High Sierra 10.13, It Is Possible To Revert It To The Previous System If You Are Not Satisfied With Th...
MacOS Basics: Navigating MacOS - GCFGlobal.org
This chapter is from the book
This chapter is from the book
Goals |
| Become familiar and comfortable with the Desktop and Finder. |
Understand the Finder windows and how to use them. |
Learn to use the Dock. |
Work with contextual menus and keyboard shortcuts. |
Burn a CD or DVD. |
Learn to watch for tool tips and other visual clues. |
Know where to go for more information. |
Tiger is the latest and greatest version of the Mac OS X operating system. But even though it's the latest and greatest, it's still Mac OS X. In this section you'll become familiar with the basics of using your Mac in general, and the following sections will deal more specifically with the changes that appear in Tiger.
If you haven't yet installed Tiger, please see Lessons 1 or 2. Once you've got it installed and have gone through the setup process, you're ready to start using it!
Get to Know Your Desktop and Finder
When you turn on your Mac, you'll always see your Desktop,.shown below. This is also called the Finder, although technically the Finder is the application that runs the Desktop. Whenever you see a direction that tells you to go to the Desktop or to the Finder, this is where you need to go.
Step 1. Prepare Your Mac For InstallationGiven Your Mac Isn’t New And Is Filled With Data, You Will Probably Need Enough Free Space On Your Mac. This Includes Not Just Space For The OS Its...
Make sure you can get to the Desktop or Finder when necessary
As you work on your Mac, you will be using a number of applications in which you'll create your documents, but you'll often want to go back to the Finder, which sort of acts like home base. The name of the active application, the one that's currently open and available to use (including the Finder), will always be displayed in the application menu. Keep an eye on that menu.
To go to the Finder at any time, do one of these things:
Can You Os
- Single-click on any blank area of the Desktop.
- Single-click on any Finder window (shown below) that you see.
- Single-click the Finder icon in the Dock (shown on the opposite page).
Check to make sure the application menu says “Finder.”