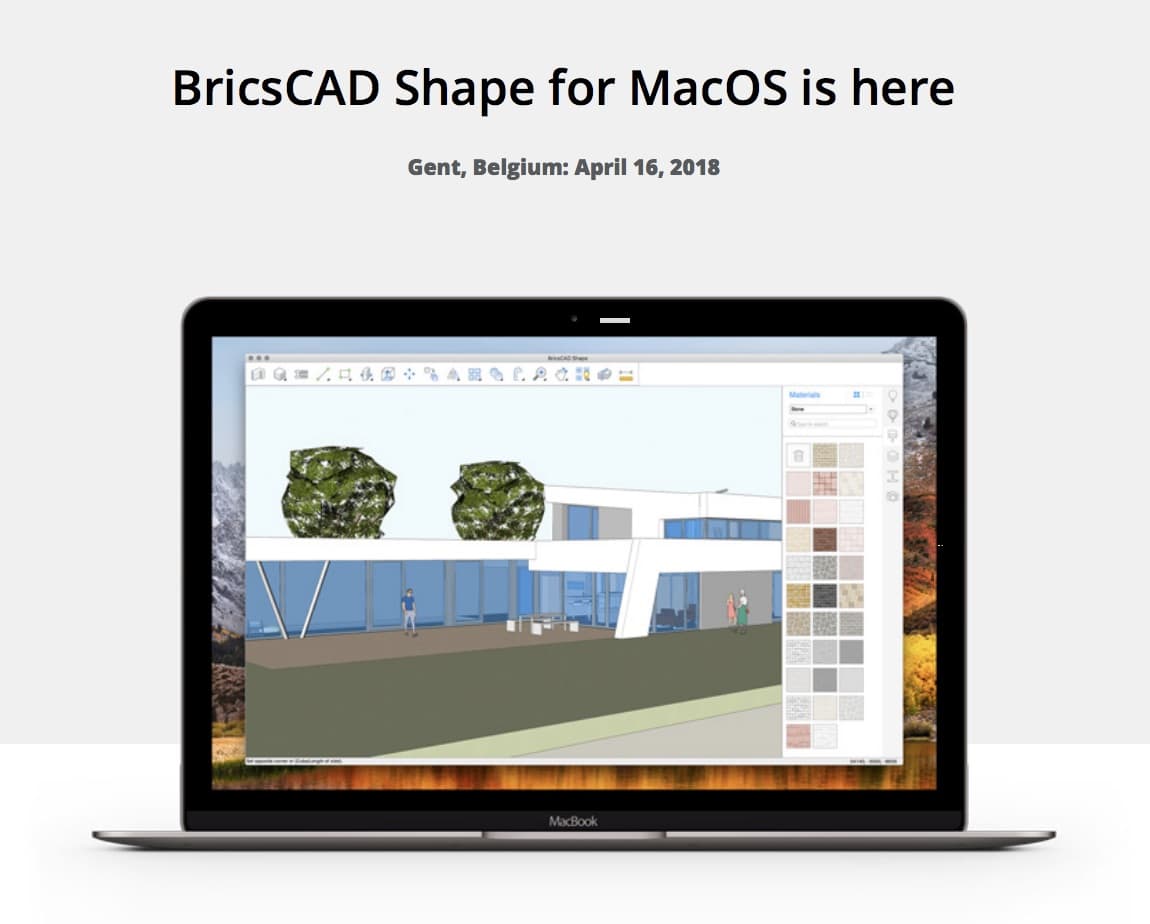
BricsCAD Shape for macOS brings the power of solid-based schematic design to architecture’s favorite computer. Shape uses solids to create real 3D models. It is fully CAD-accurate, and it gives you the freedom to design, then change deeply, radically, repeatedly – over and over. BricsCAD Shape lets you create freely, without limits. Hope you guys like this review of the MAC Shape n Shade eyebrow liner! BLOG: https://www.instagram.com/sarahkatexo/?hl. Draw a shape in Pages on Mac You can create your own freehand shapes. Click in the toolbar, then click. Click anywhere on the page to create the first point of the custom shape.
It’s possible to create a customized paper shape for printing in Mac OS X. To do this, select File > Print, then select Document, then click the Paper Shape pop-up menu. Click on the Custom Form tab, then pick the image to be published, then click the desired document shape. To save the change, it is possible to click the Save button.
The font uses native OS light font but has a fallback for older OS’s that don’t support truetype fonts. The 'True Type' font will be applicable for most modern OS’s. In the case of the 'native:' fonts Android devices will use Roboto whereas iOS devices will use Helvetica Neue. You can supply your own TTF and work with that. Download Shapefile Explorer for macOS 11.0 or later and enjoy it on your Mac. Shapefile Explorer is a simple open source utility to let you explore shape file (.shp) and their complements.dbf and.shx files. Press the open button to choose your shape file and its accompanying dbf and shx files. Note that the app sandboxing require you to.
Create a personalized print size in Mac OS X in a program for your Mac, open a file, select the document’s possessions, then select the Paper Size section of the document properties. Click on the Custom Form tab, input the picture you wish to be published, click the Save button. To restore the original paper shape, it is possible to click on the Restore button. For more information, see”Custom Paper Shapes” in”Printer Settings”.
Custom paper sizes at Mac OS X are all made in the following manners: Custom paper sizes are created by pressing Control+Spacebar in a document. Next, drag and drop graphics for a file in the document region to add or alter the custom shape. Selecting any image will add it to a file area. If you don’t own a document, select it and then press and hold the Control key and then press and hold Spacebar.
The customized shape is automatically stored. To restore the original contour, choose the custom shape. You are able to select any available contour by double-clicking it. If you don’t have a document and if you do not know its own shape, you can use the”Find” menu and select a custom form and drag it into the document area.
You are able to create any shape by clicking the custom form and then dragging into the file area. The default shape is the default custom shape. Custom shapes are also made by pressing Control+Spacebar and then dragging and dropping pictures for a file area. Pick the customized form, and then double-click the desired picture to be published. To restore the original form. To restore the original form, you can press and hold the Control key and then press and hold Spacebar.

To make changes in a custom shape, select the custom form and then double-click the desired image to be printed, then drag into the document area, then drag the shape to the custom contour area. If you do not have any selected pictures, you can use the”Find” menu to choose any custom form, and drag it into the file area. The custom shape has four major contours: The square shape, the rounded shape, the rectangular shape with rounded corners, so the more polygonal shape, the curved shape and the oblong form. The rectangles are square contours that have curved corners. The oval shapes are oblong shapes with rounded corners. The oval contours have rounded corners and also have a diagonal curve at the middle.
Use Time Machine, the built-in backup feature of your Mac, to automatically back up your personal data, including apps, music, photos, email, and documents. Having a backup allows you to recover files that were deleted, or that were lost because the hard disk (or SSD) in your Mac needed to be erased or replaced. Learn how to restore your Mac from a backup.
The Shape Mac Os Catalina
Create a Time Machine backup
To create backups with Time Machine, all you need is an external storage device. After you connect the storage device and select it as your backup disk, Time Machine automatically makes hourly backups for the past 24 hours, daily backups for the past month, and weekly backups for all previous months. The oldest backups are deleted when your backup disk is full.
Connect an external storage device
Connect one of the following external storage devices, sold separately. Learn more about backup disks that you can use with Time Machine.
- External drive connected to your Mac, such as a USB or Thunderbolt drive
- Network-attached storage (NAS) device that supports Time Machine over SMB
- Mac shared as a Time Machine backup destination
- AirPort Time Capsule, or external drive connected to an AirPort Time capsule or AirPort Extreme Base Station (802.11ac)
The Shape Mac Os X
Select your storage device as the backup disk
- Open Time Machine preferences from the Time Machine menu in the menu bar. Or choose Apple menu > System Preferences, then click Time Machine.
- Click Select Backup Disk.
Enjoy the convenience of automatic backups
After you select a backup disk, Time Machine immediately begins making periodic backups—automatically and without further action by you. The first backup may take a long time, but you can continue using your Mac while a backup is underway. Time Machine backs up only the files that changed since the previous backup, so future backups will be faster.
Mac Os Versions
To start a backup manually, choose Back Up Now from the Time Machine menu in the menu bar. Use the same menu to check the status of a backup or skip a backup in progress.
Learn more
Mac Os Mojave
- Learn about other ways to back up and restore files.
- If you back up to multiple disks, you can press and hold the Option key, then choose Browse Other Backup Disks from the Time Machine menu.
- To exclude items from your backup, open Time Machine preferences, click Options, then click the add (+) button to add an item to be excluded. To stop excluding an item, such as an external hard drive, select the item and click the remove (–) button.
- If using Time Machine to back up to a network disk, you can verify those backups to make sure they're in good condition. Press and hold Option, then choose Verify Backups from the Time Machine menu.